Instalace Windows 10 / 11
Pro správnou instalaci budete potřebovat:
- Instalační ISO soubor se systémem Windows10
- Prázdné DVD nebo Flashdisk
- Licenci Windows 10 (platný produktový klíč)
- Alespoň mírně pokročilé znalosti práce s PC (Jedná se o zásah do základního sw počítače)
Upozornění:
Zejména u starších zařízení je nutné po čisté instalaci systému ke správnému fungování nainstalovat také ovladače. Před samotnou instalaci tedy doporučujeme připravit ovladače zejména pro internet a WIFI na USB. Zbytek ovladačů si poté většinou systém stáhne z internetu sám.
VYTVOŘENÍ INSTALAČNÍHO MÉDIA
Stažený ISO soubor Windows 10 vypálíme pomocí programu na DVD jako obraz disku, nebo vytvoříme bootovací USB.
STAŽENÍ + VYTVOŘENÍ INSTALAČNÍHO MÉDIA
Pokud se vám při spuštění oficiální programu objeví chyba 0x80072f8f - 0x20000, postupujte podle návodu zde.
SPUŠTĚNÍ INSTALAČNÍHO PROCESU
Jakmile máte vytvořené instalační USB/DVD, je doporučeno spustit čistou instalaci při startu zařízení. Spuštění instalace přímo v systému způsobí pouze upgrade, který může v mnoha případech způsobit komplikace, nebo kompletní pád systému.
Zapneme počítač, vložíme instalační médium/USB a pomocí akční klávesy vyvoláme bootovací nabídku (většinou F8, F10 nebo F12), zvolíme bootování z instalačního média nebo usb.
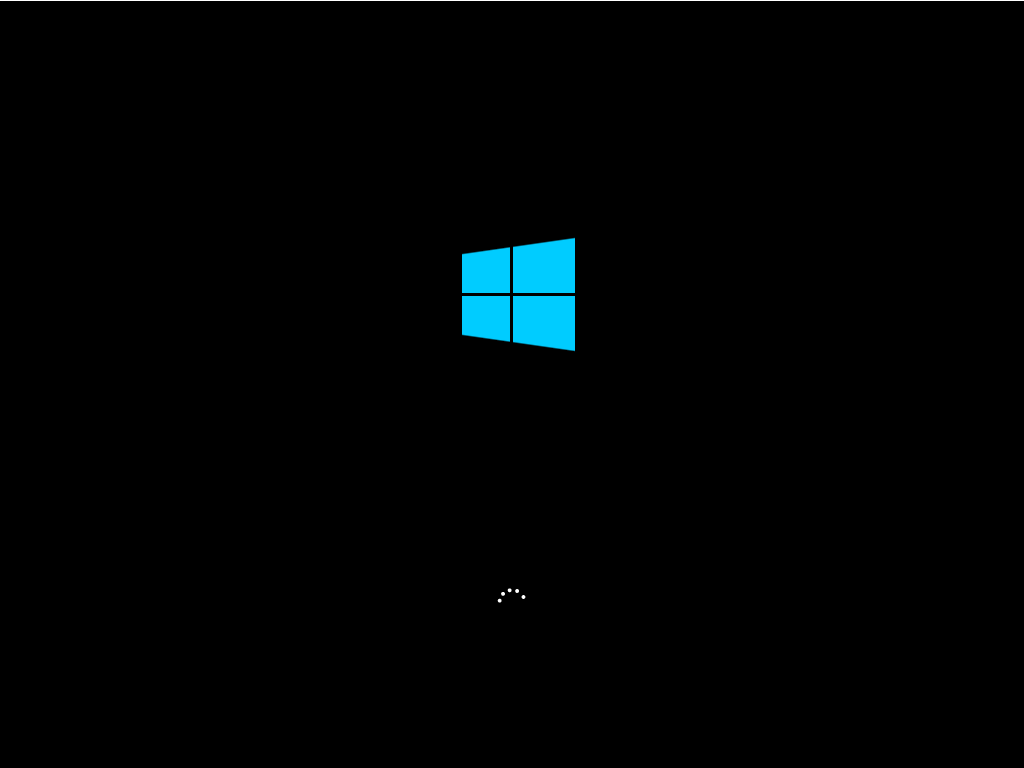
ZAHÁJENÍ INSTALACE WINDOWS 10
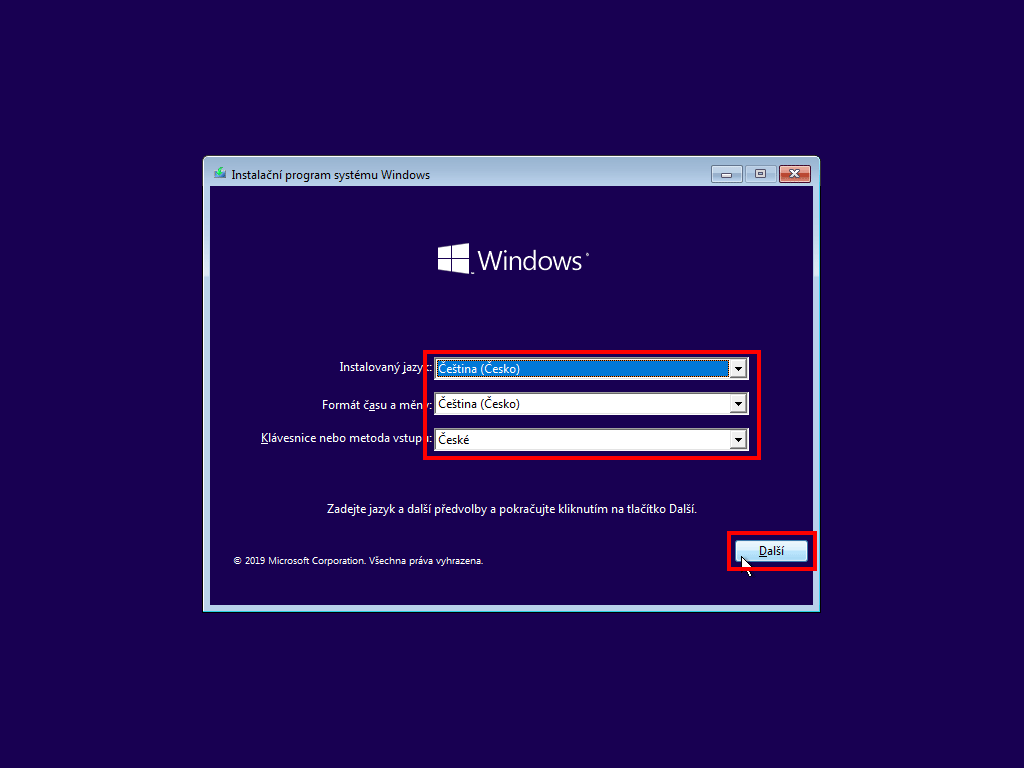
Zvolte jazyk, rozložení klávesnice a klikněte na další.

Klikněte na "Nainstalovat"
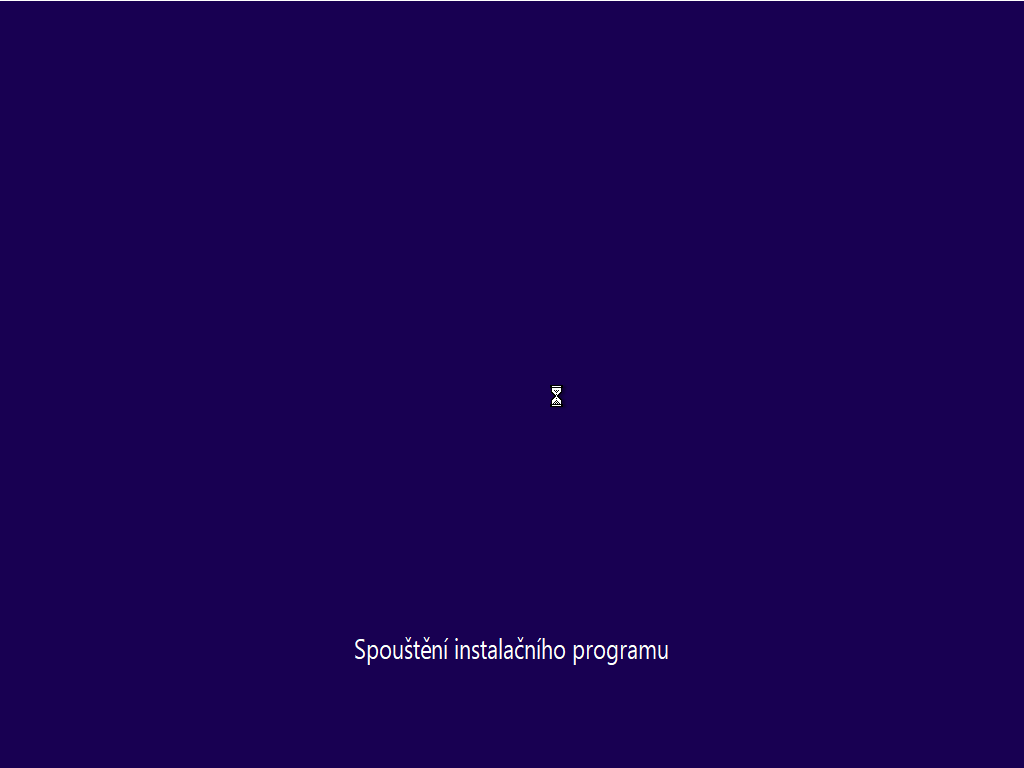
Počkejte, až se spustí instalační program
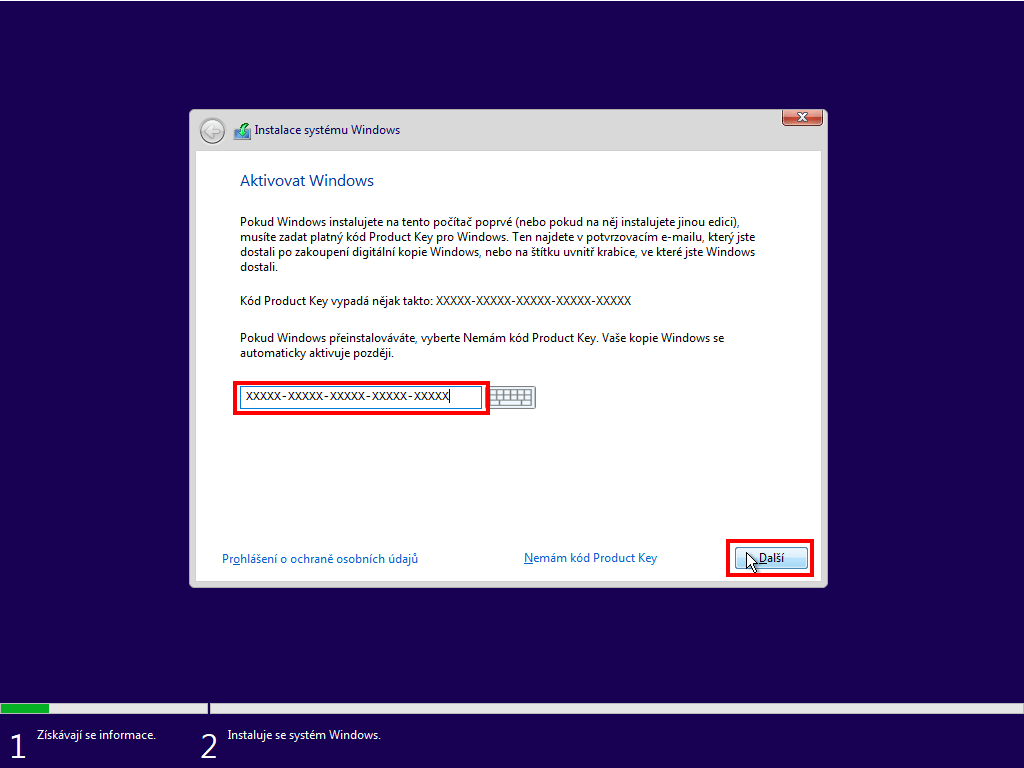
Vložte produktový klíč a klikněte na "Další"
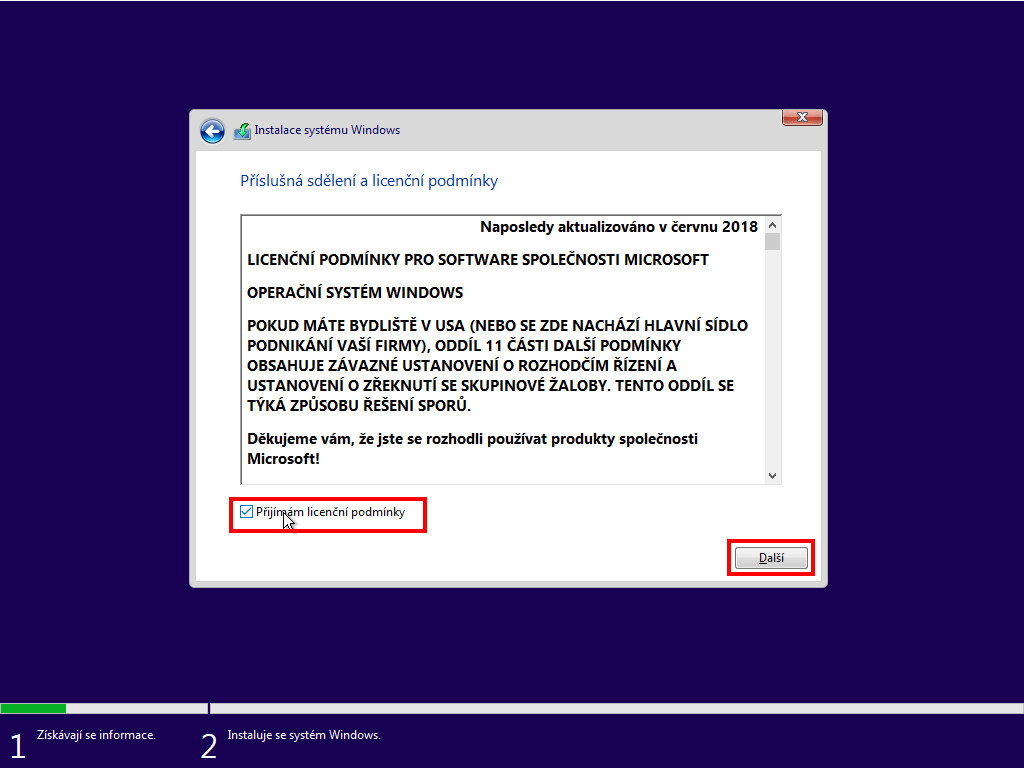
Potvrďte licenční podmínky
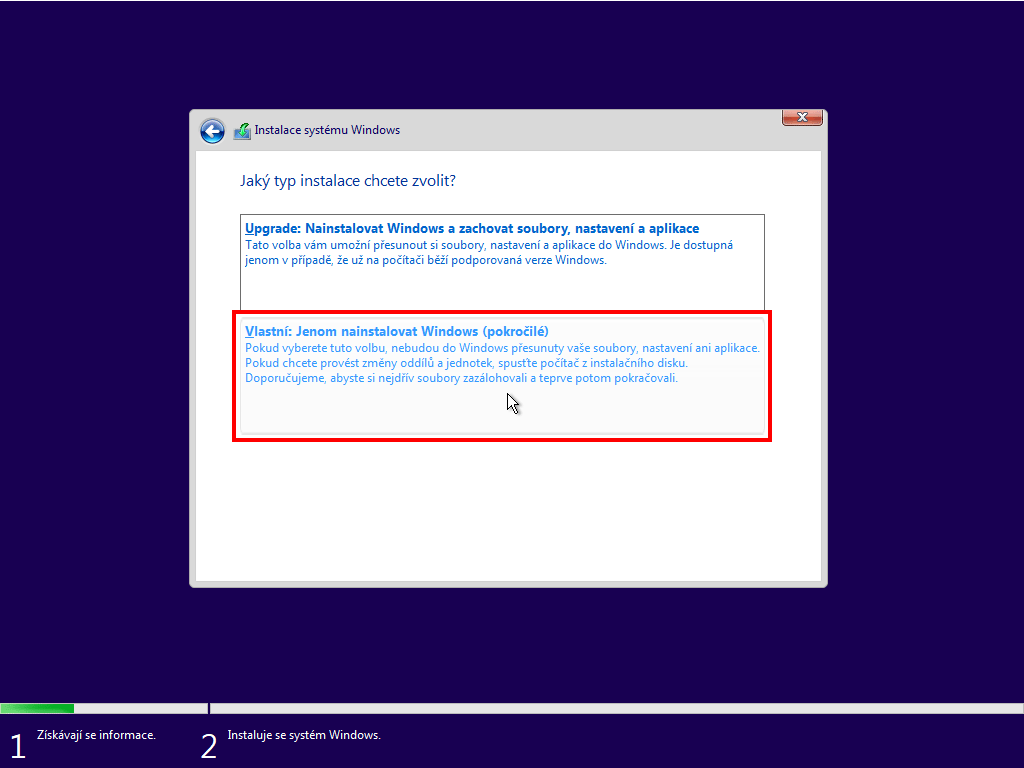
Vyberte z následujících možností:
Upgrade - pokud upgradujete PC z Windows 8.1
Vlastní - pokud provádíte čistou instalaci Windows 10
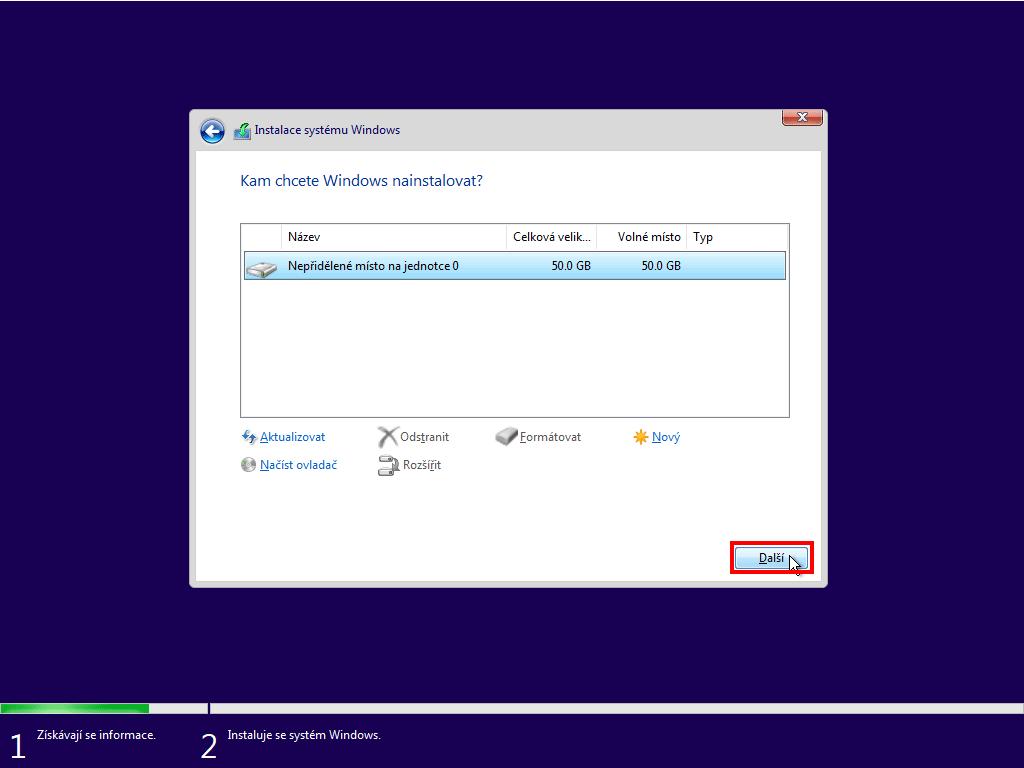
Pokud provádíte čistou instalaci, můžete si rozdělit pevný disk na více oddílů. Poté klikněte na "Další"

Systém se začne instalovat. Váše PC se několikrát restartuje, nechte vše doběhnout do konce.
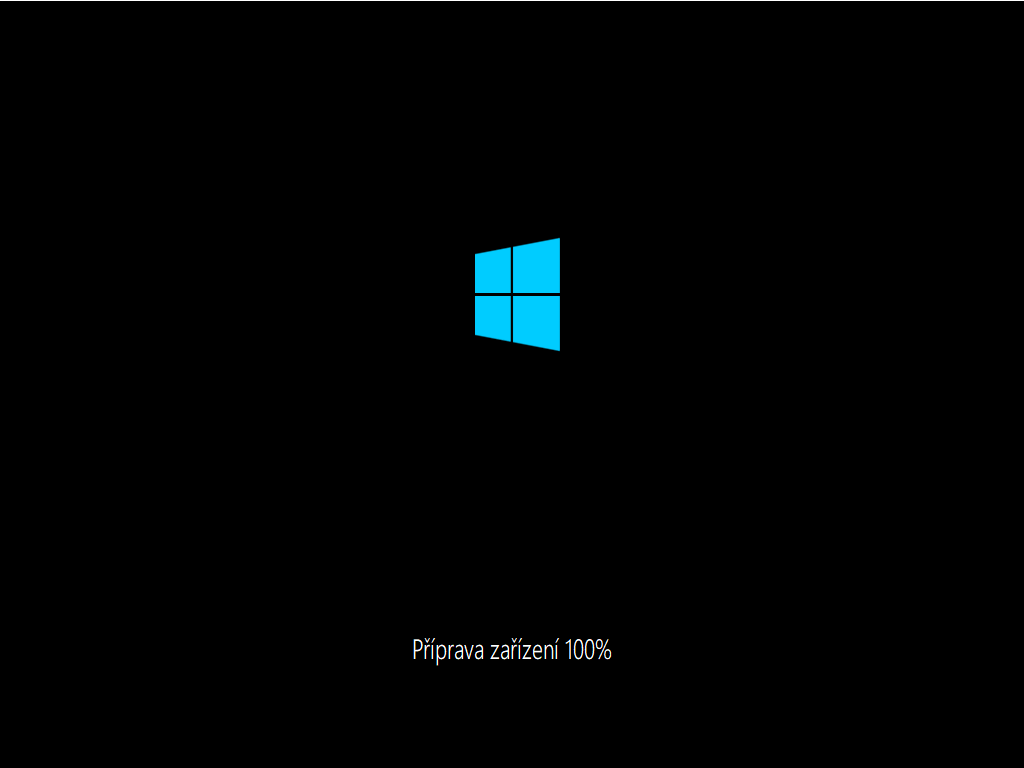
Počkejte na dokončení instalace základních ovladačů Vašeho PC
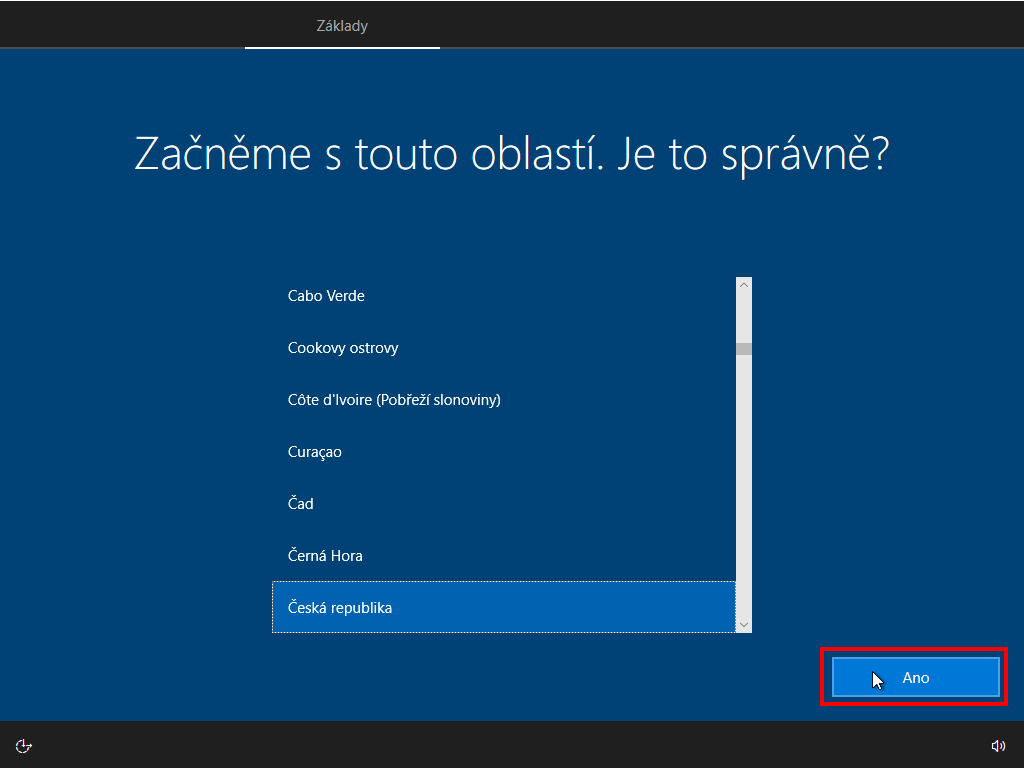
Vyberte oblast, kde se Váš PC nachází
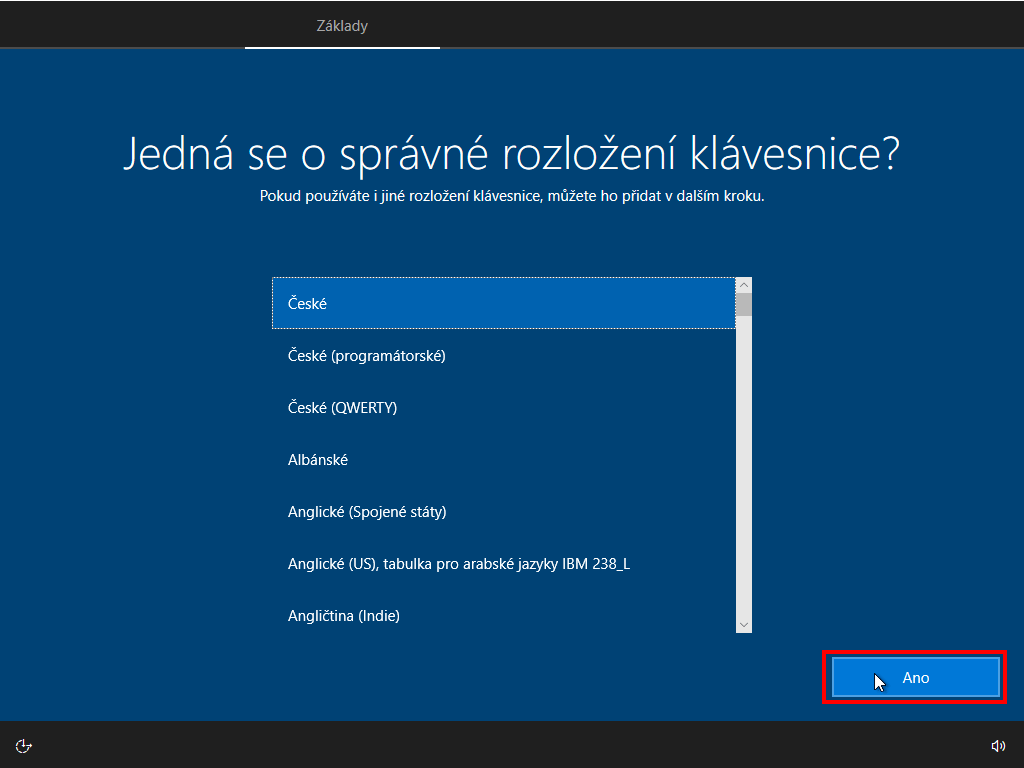
Vyberte správné rozložení klávesnice
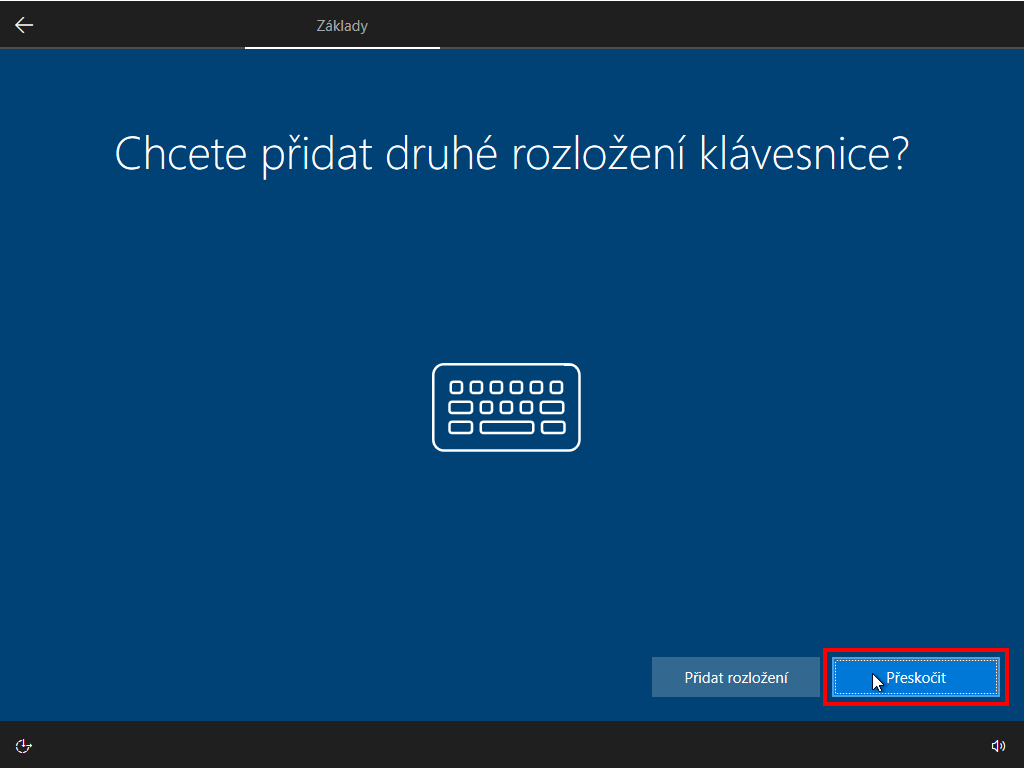
Pokud nechcete instalovat více klávesnic, klikněte na "Přeskočit"
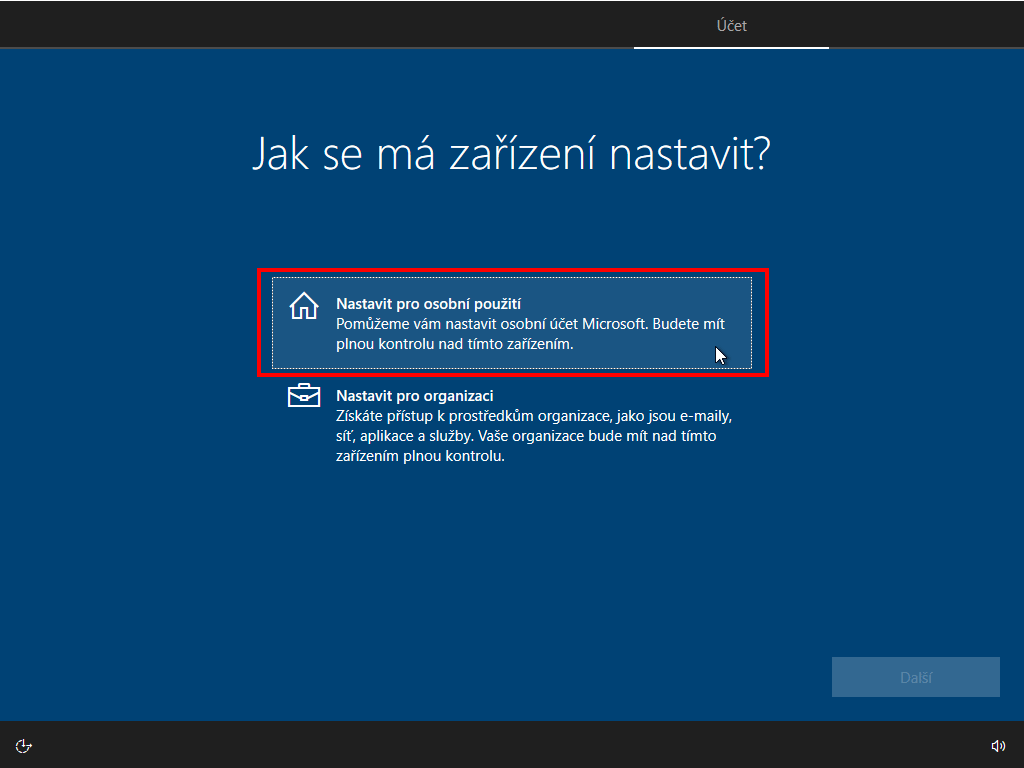
Pokud instalujete Windows 10 Professional, můžete počítač připojit k podnikové síti. Pokud nechcete připojit PC k podnikové síti, klikněte na "Nastavit pro osobní použití"
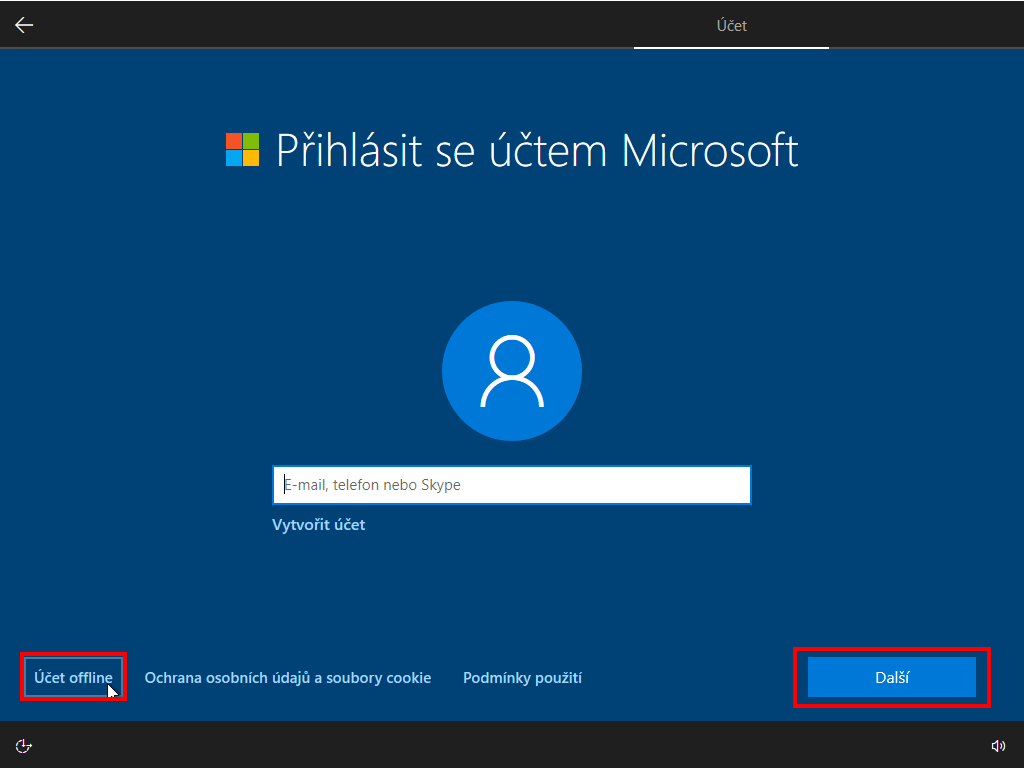
Přihlašte se pod svým Microsoft účtem. pokud se nechcete přihlašovat k MS účtu, klikněte na "Účet offline" a pokračujte na "Další"
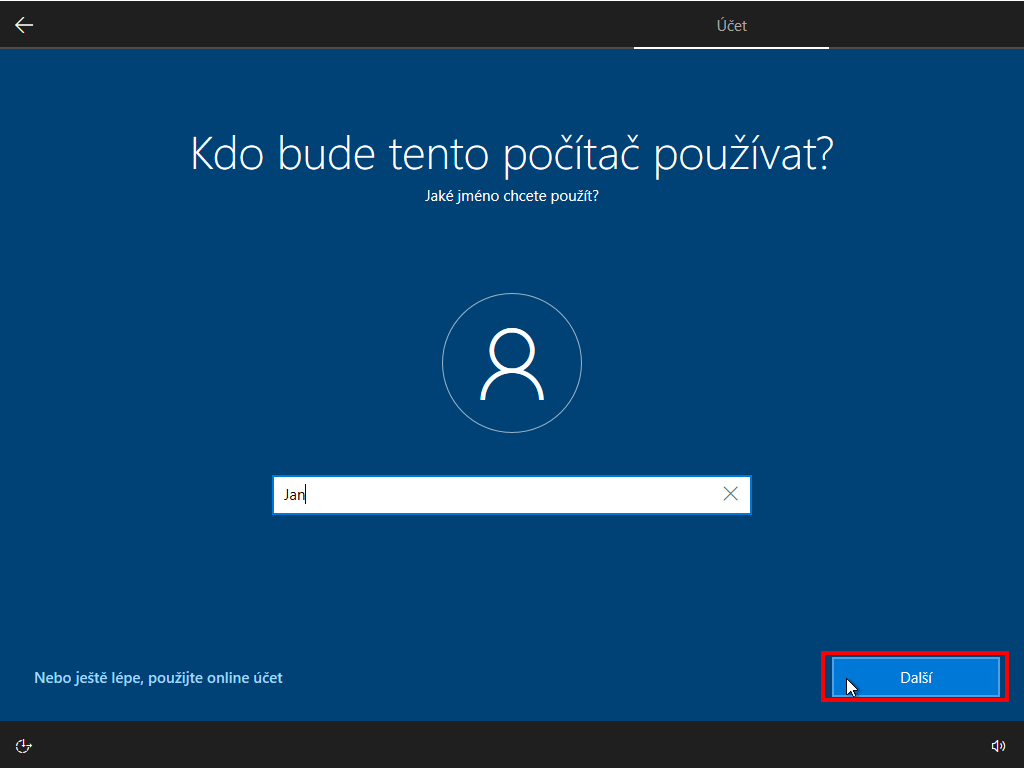
Zadejte jméno uživatele
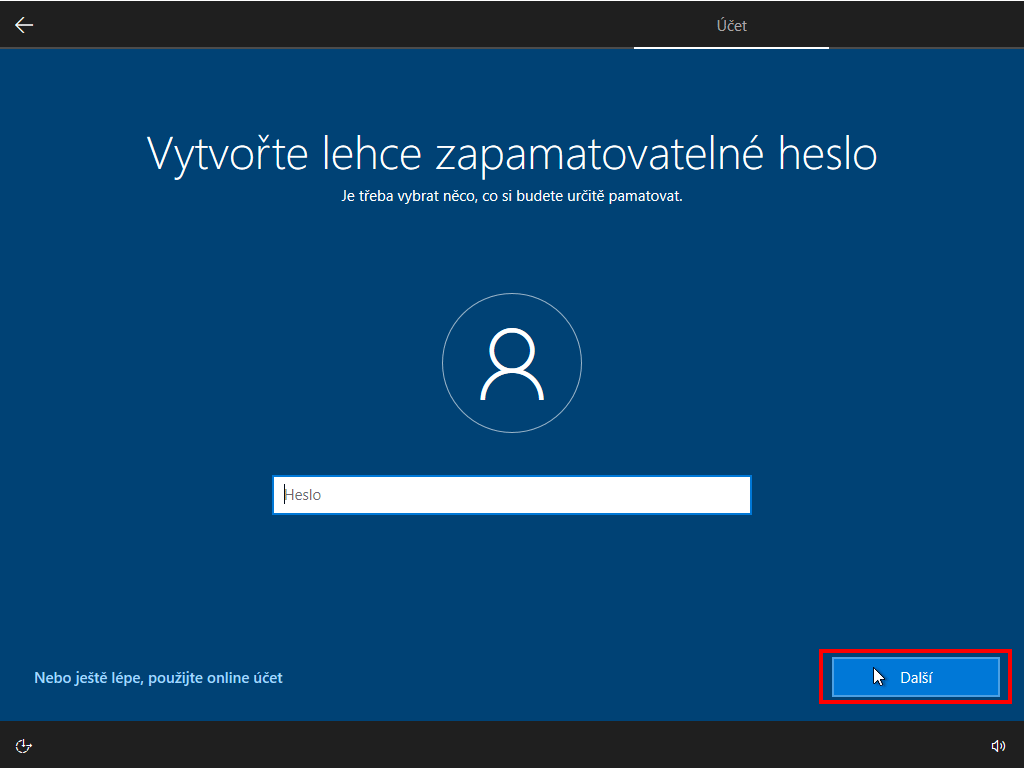
Zadejte heslo (nepovinné)
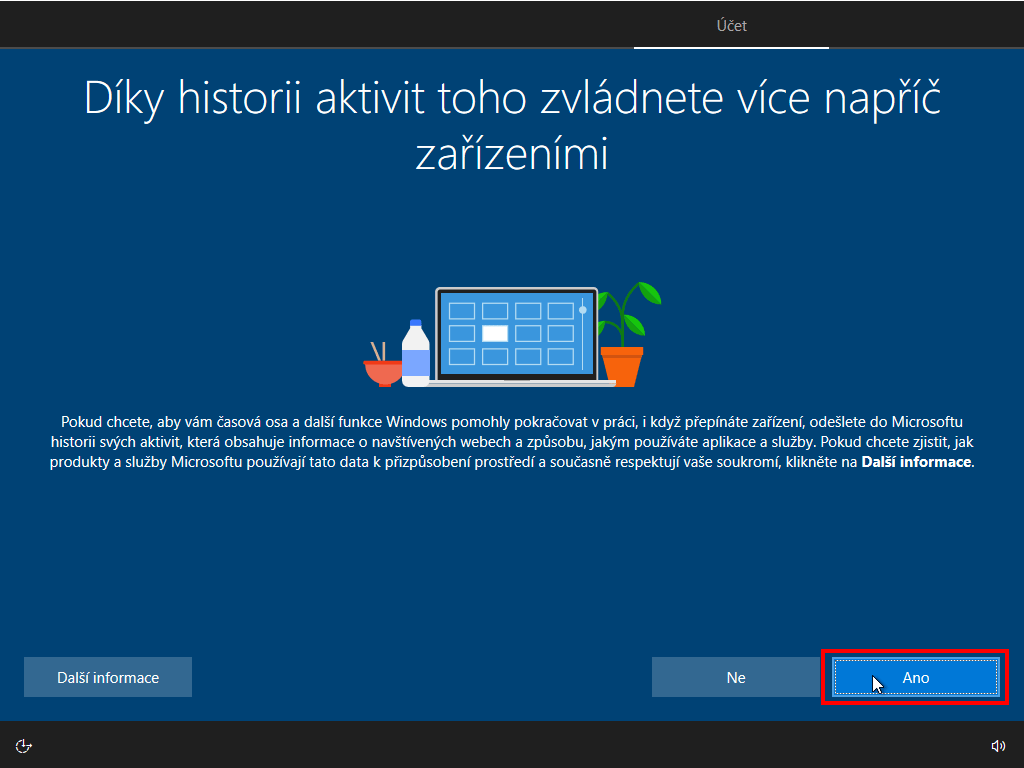
Pokud instalujete Windows 10 Professional, můžete zapnout funkci "Historie souborů". Jedná se o pokročilejší metodu zálohování.
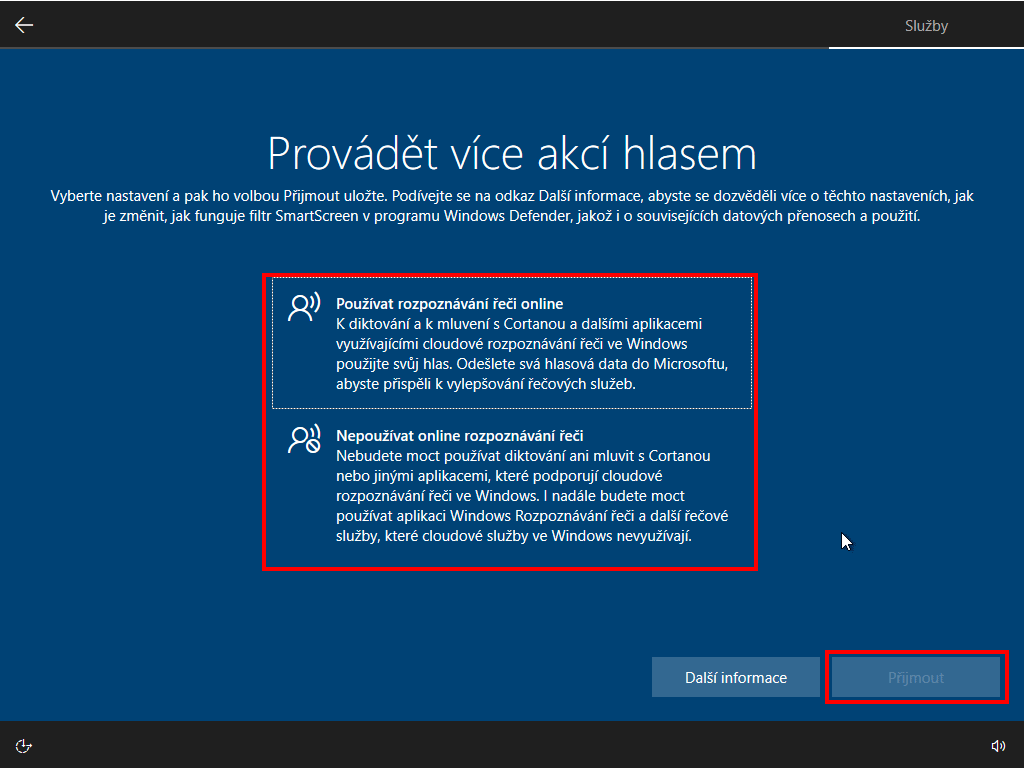
Vyberte jednu z následujících možností a pokračujte dále.
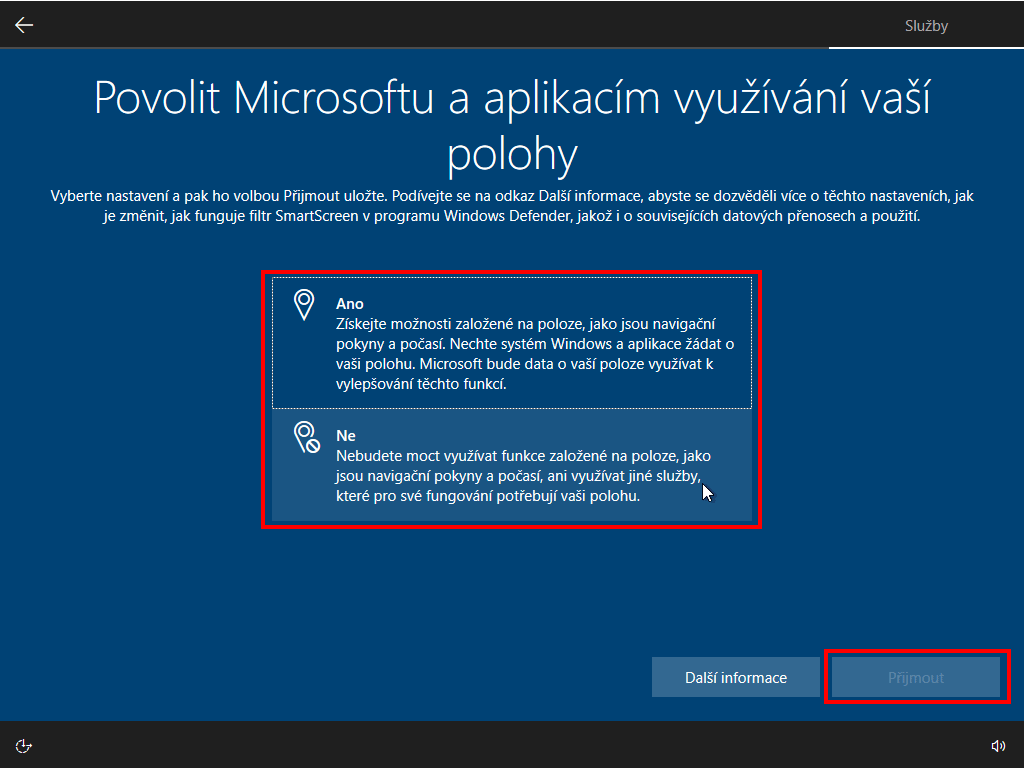
Vyberte jednu z následujících možností a pokračujte dále.
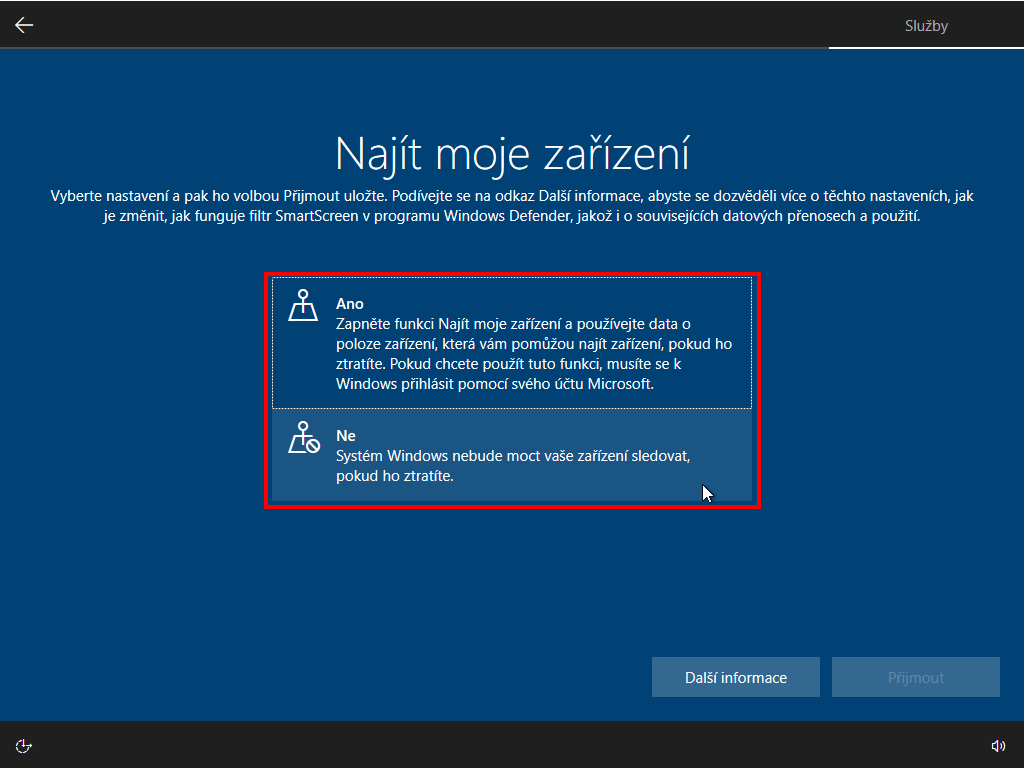
Vyberte jednu z následujících možností a pokračujte dále.
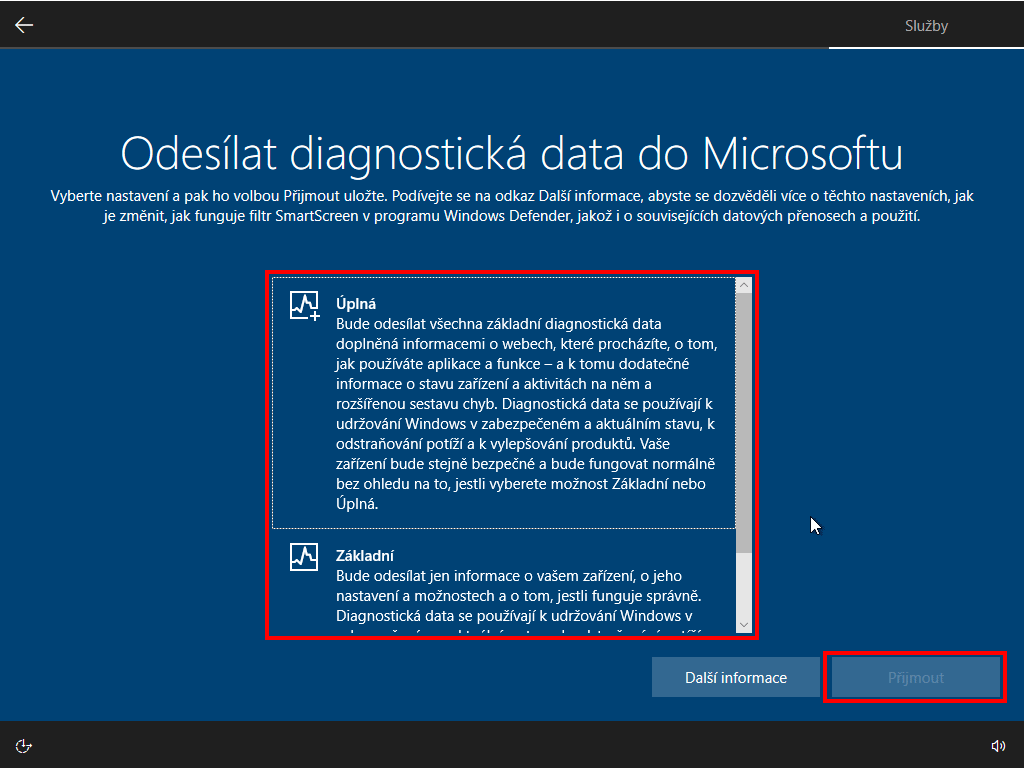
Vyberte jednu z následujících možností a pokračujte dále.
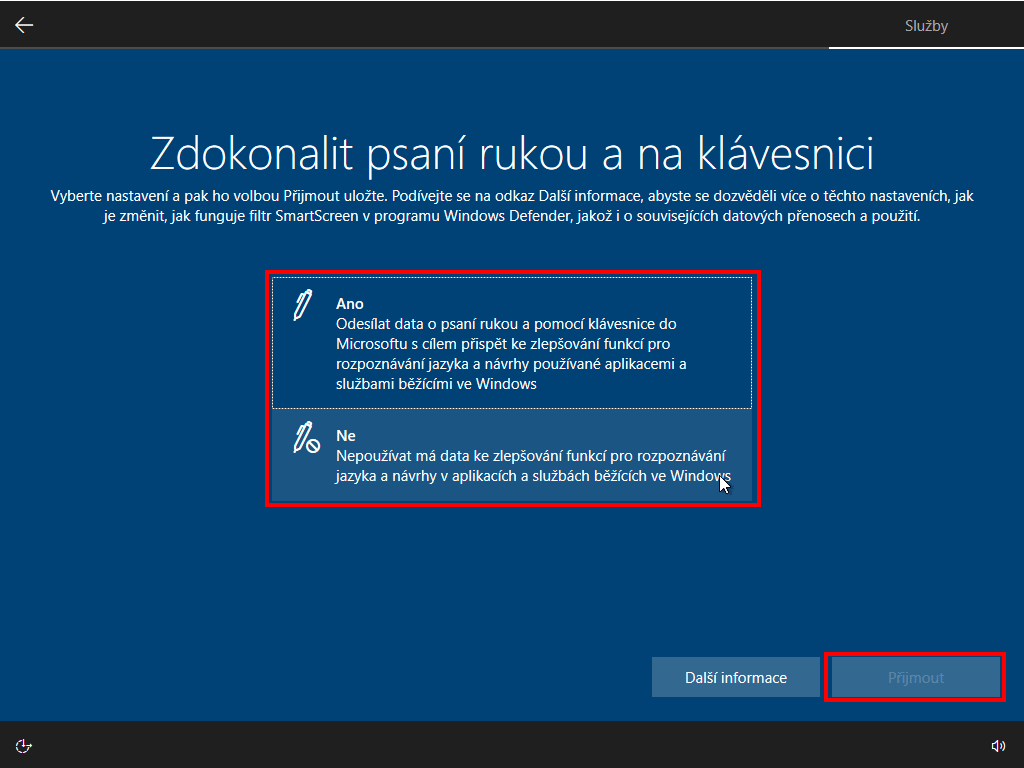
Vyberte jednu z následujících možností a pokračujte dále.
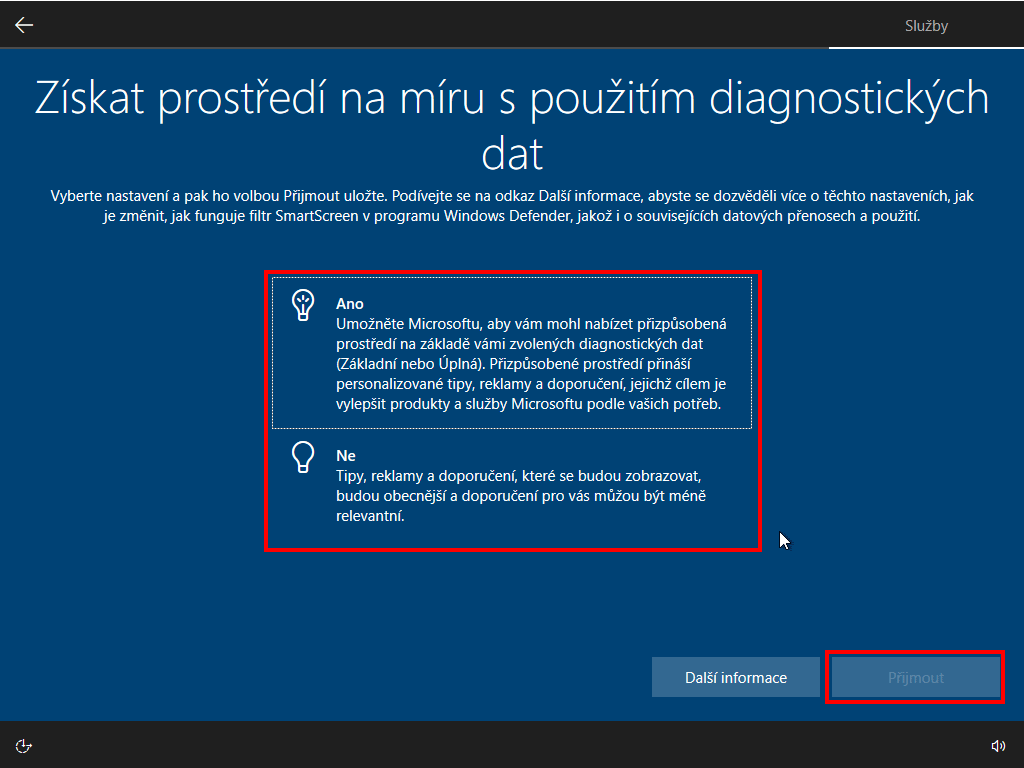
Vyberte jednu z následujících možností a pokračujte dále.
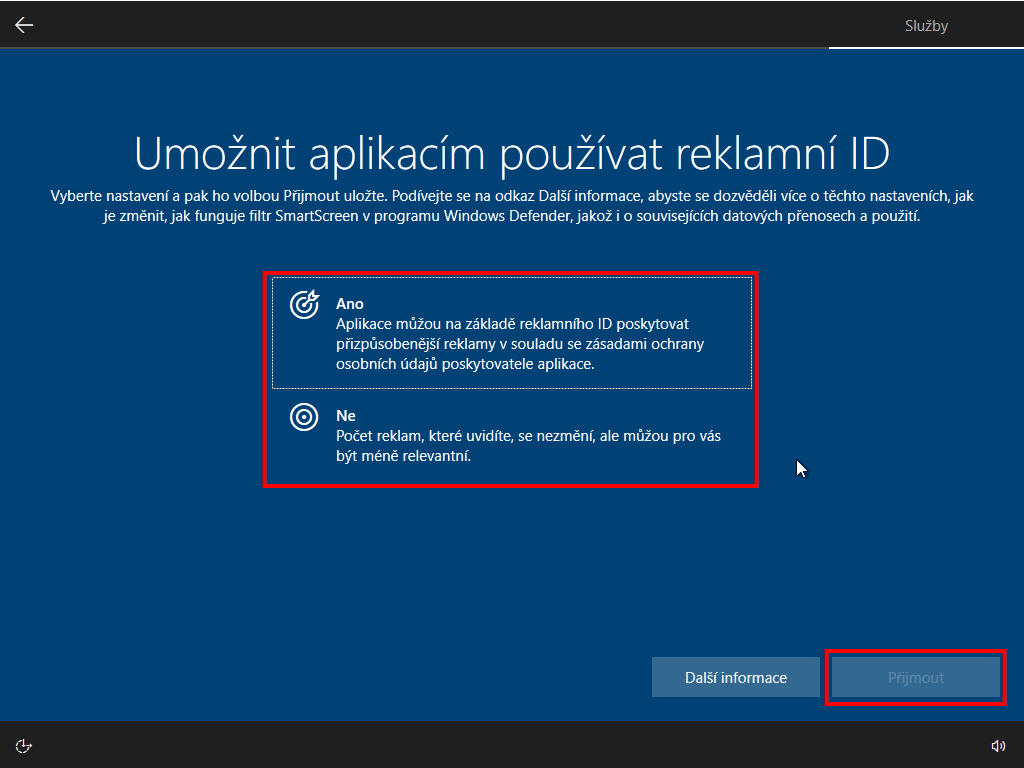
Vyberte jednu z následujících možností a pokračujte dále.
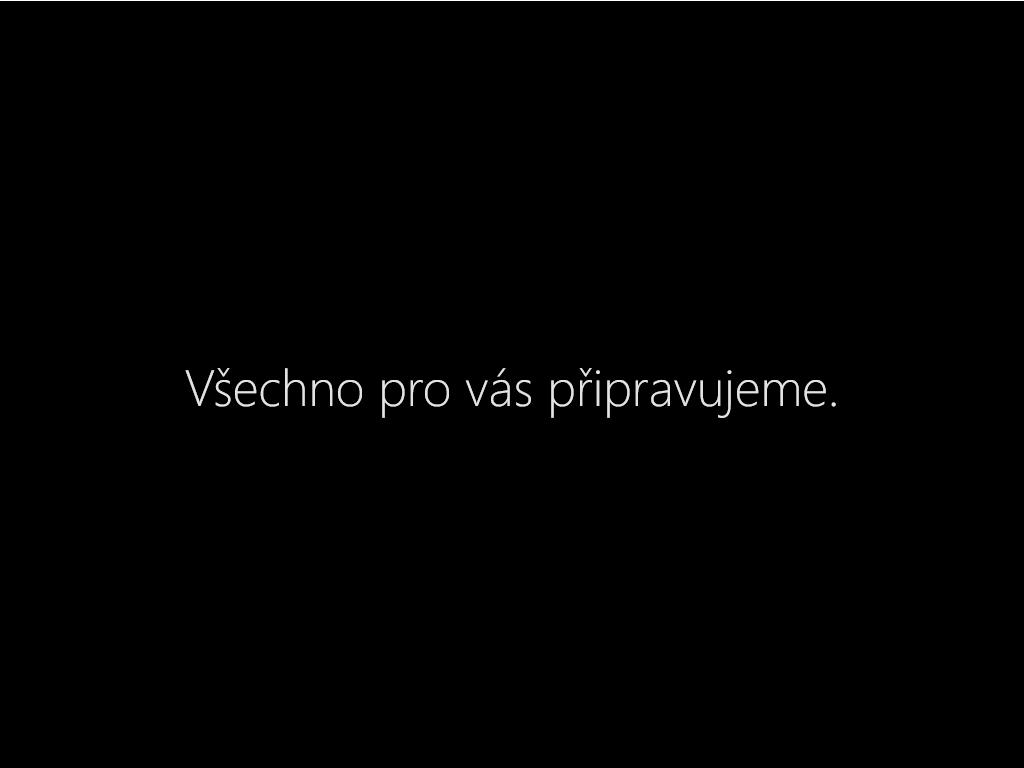
Počkejte na dokončení nastavení Vašeho PC.
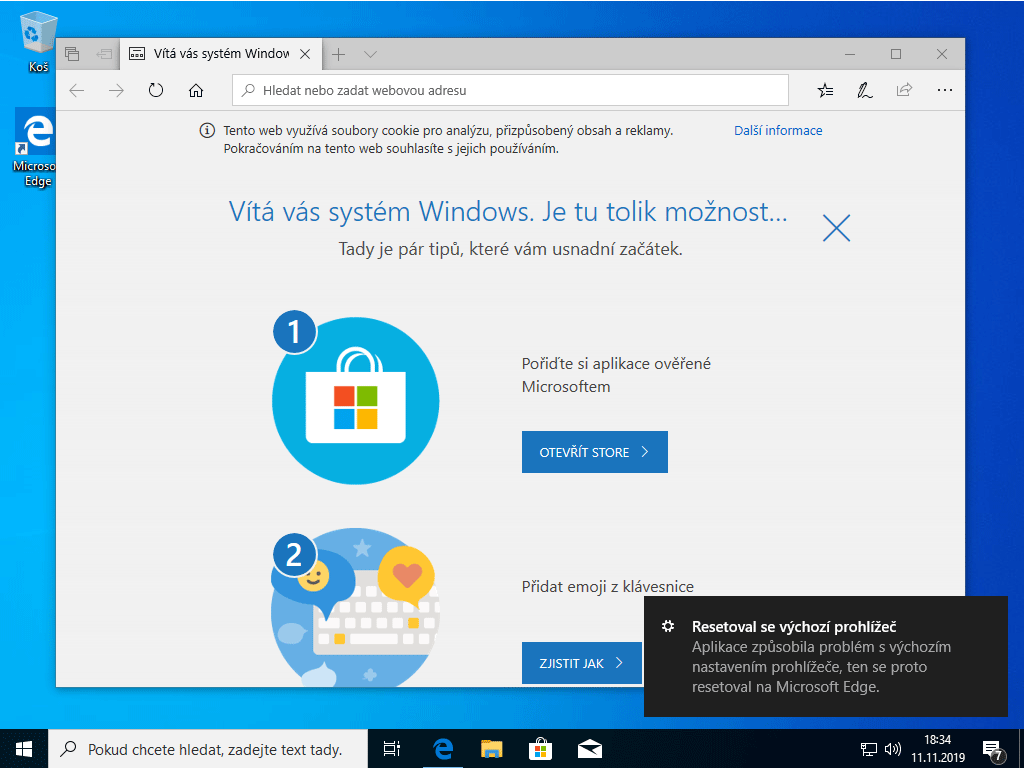
Pokud Windows 10 naběhl do této obrazovky, instalace se zdařila. Pokračujte na instalaci aktualizací.
Instalace aktualizací Windows 10

Klikněte na nabídku "Start" a dále na "Ozubené kolečko"
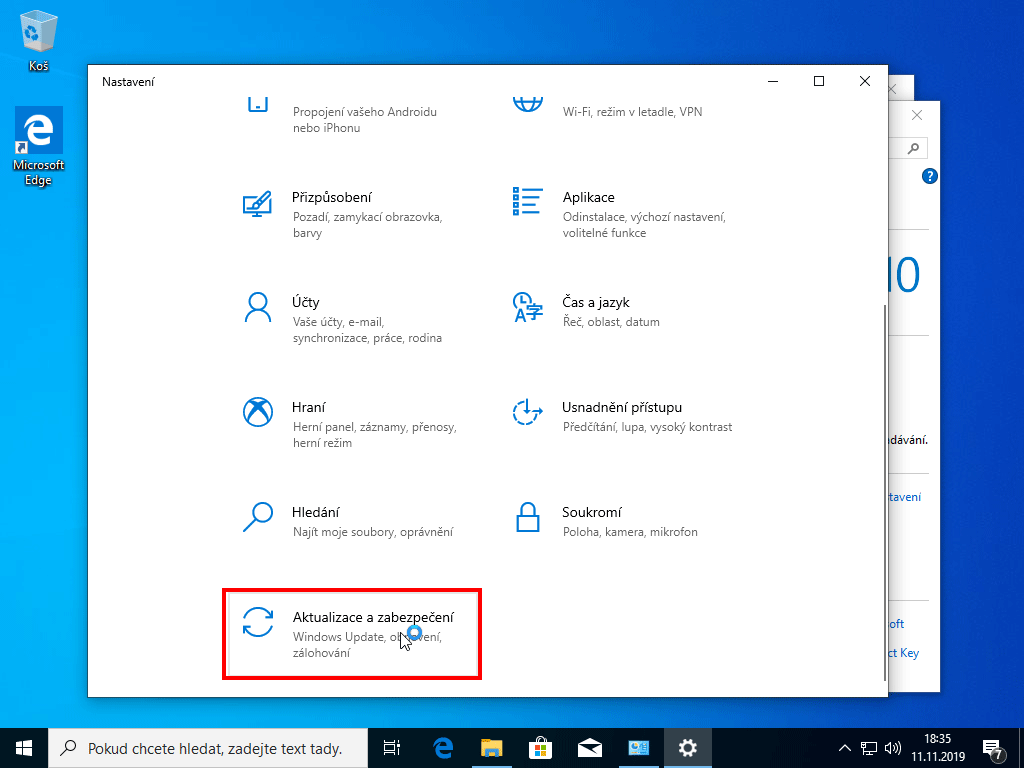
Klikněte na "Aktualizace a zabezpečení"
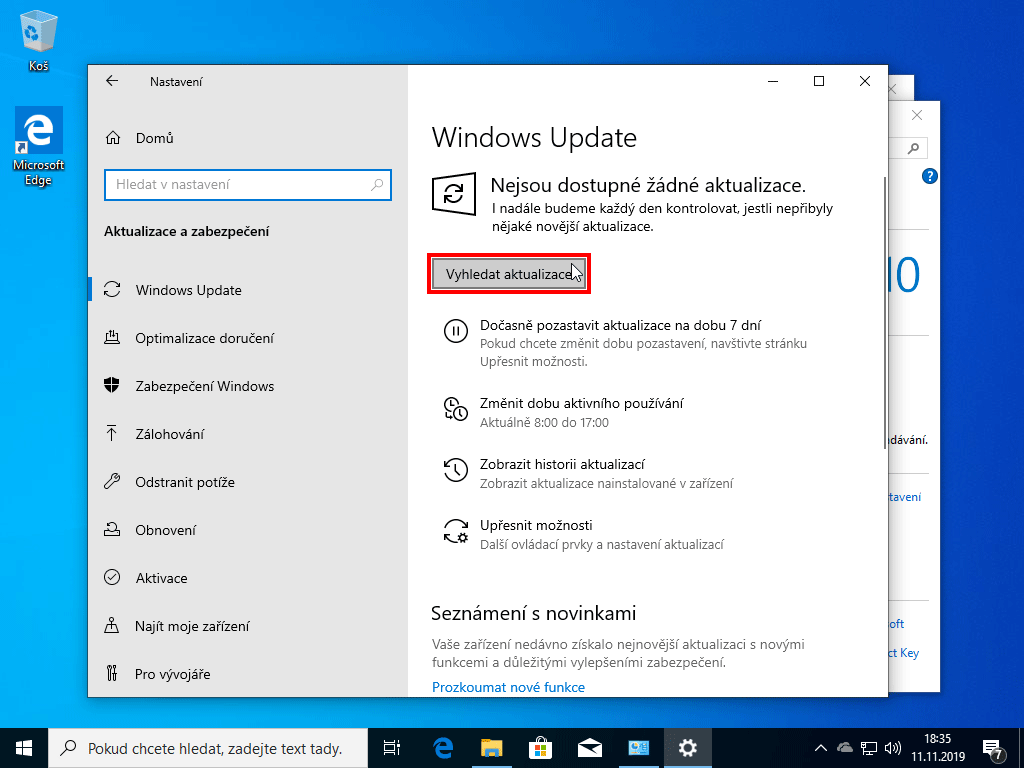
Klikněte na "Vyhledat aktualizace" a nechte všechny aktualizace nainstalovat. Instalace může trvat i desítky minut a Windows 10 se může několikrát restartovat. Nechte vše doběhnout až do konce.
-1-2.png)